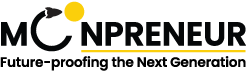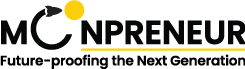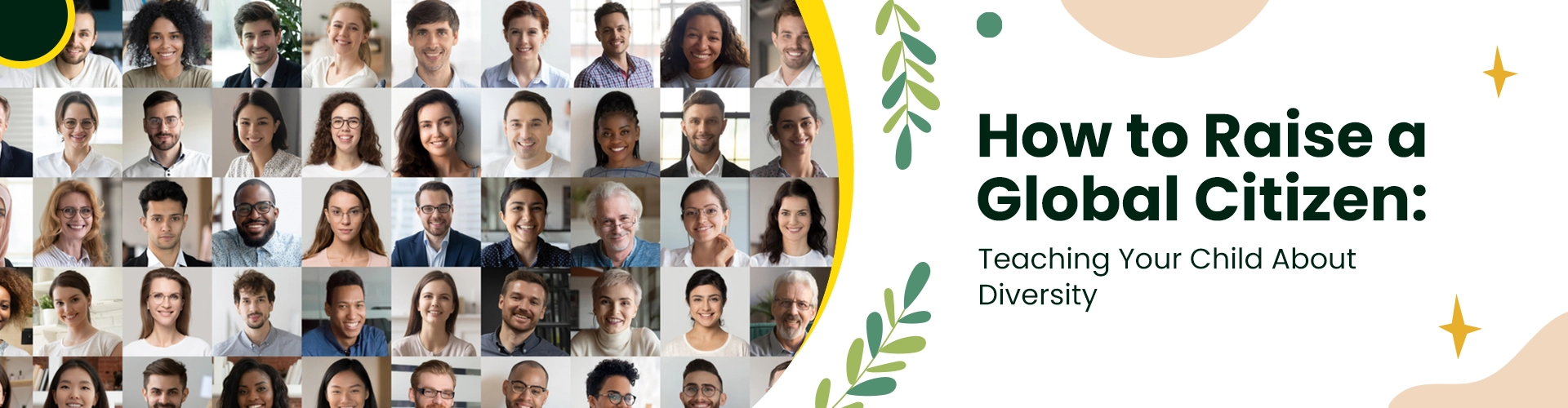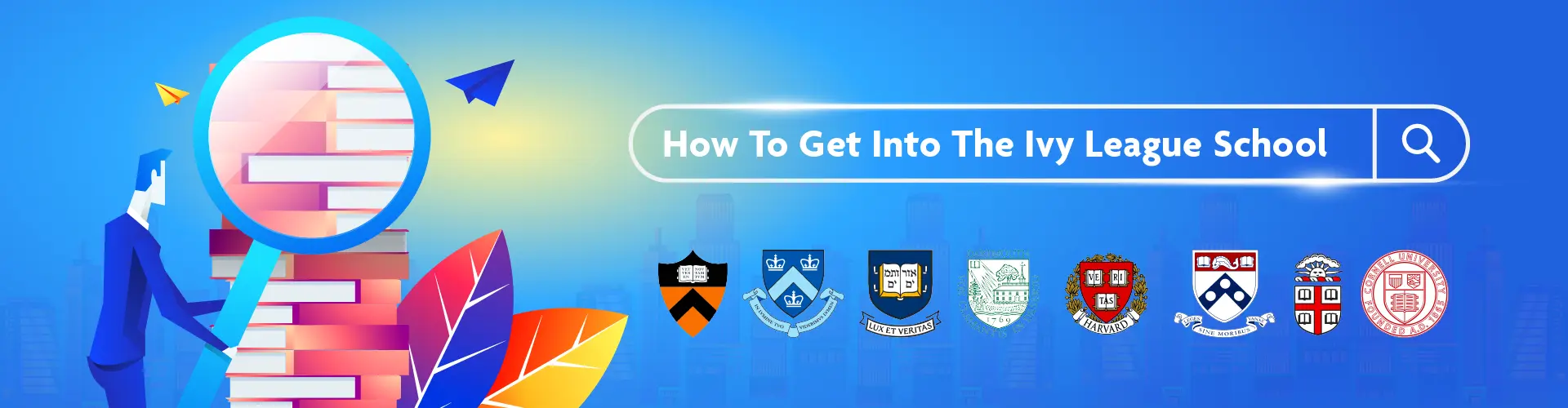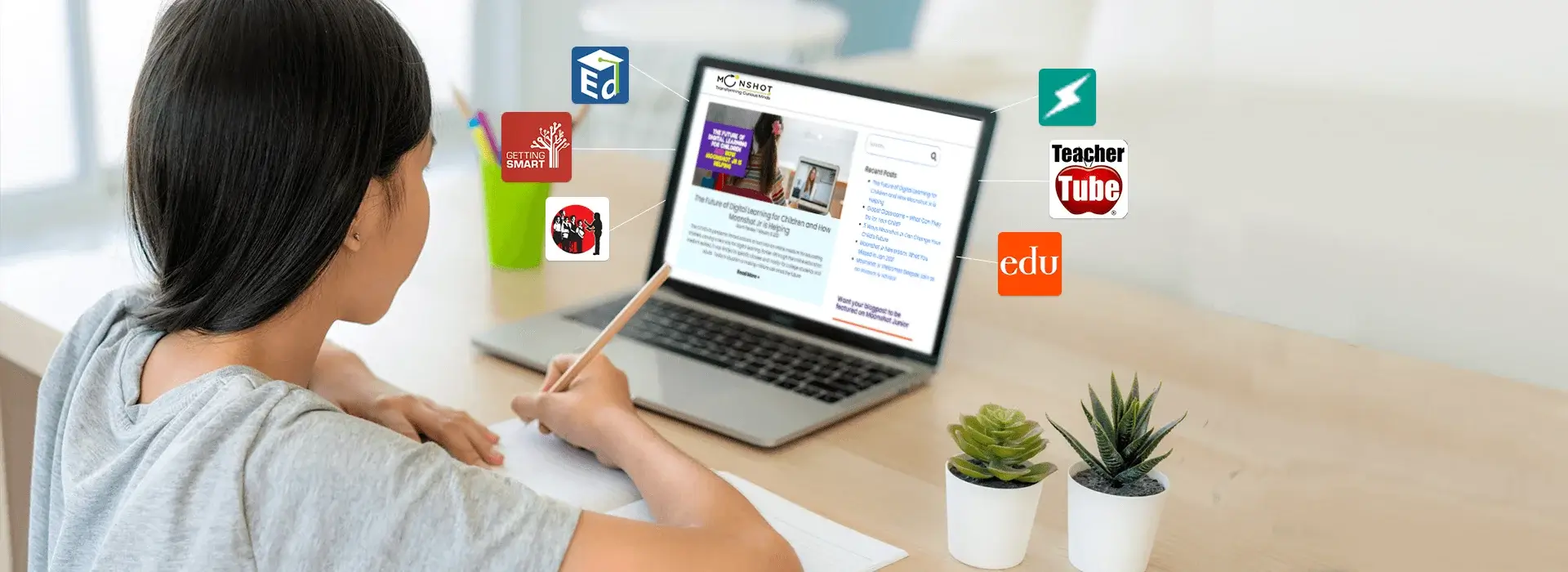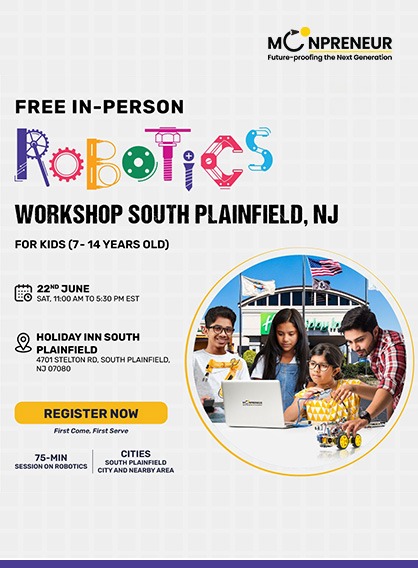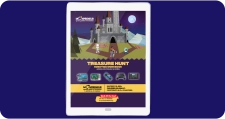Moonpreneur
Today, we have something different for you in this blog. It’s going to be the very basics. If you have never used Roblox Studio before, you will be able to after reading this blog, and you will know the core mechanics, basics, and features of Roblox Studio.
First things first. To download Studio, all you do is log into your Roblox account, go to the Create tab, and yours will look different from this. A little message will be saying, “Hey, would you like to get Studio?” And then, you click Create and Edit or whatever it says here. And boom! It’ll prompt you to download Studio. Now that you’ve got Studio, you will create a new experience like this. And then you could click on any of these if you’re brand new and want to start with something pre-made to see how it was made and all that stuff. There are all these templates that you’re able to choose from.
Recommended Reading: 5 REASONS WHY KIDS SHOULD DO GAME DEVELOPMENT IN ROBLOX
We’re going to go to a regular baseplate for now. So when you join, the first thing you would do when you open a new Studio is click here on the View tab, go to Team Create, Save to Roblox, and turn this on. So click save. And it’s going to reload it. And what Team Create does is it lets you work on the game with your friends. But more importantly than that, it auto-saves your game.
If you’ve never used this before, you might not know how to move around, look around, zoom in and out, and all that stuff. It’s indeed to fly around in this space. And while you’re pressing those, you can hold your right mouse button down to move and look around. So now we can move and turn our heads to look around. If you want to slow your movement, you can hold Shift while pressing any of the W, A, S, and D keys. And that will give you slower movement. And that’s how you move around Studio.
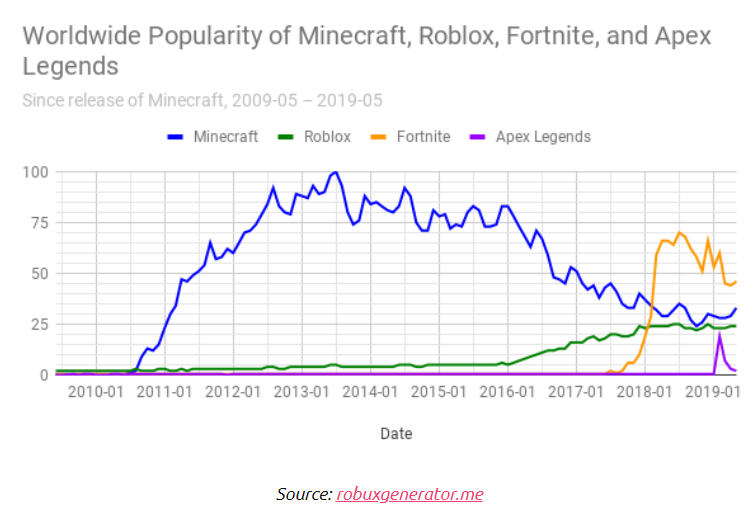
Up next, the basics of Roblox Studio. The very fundamental basics. First, we have our parts here. This will give you a dropdown menu for a block, a sphere, a wedge, a corner wedge, and a cylinder. You click on one of these and participate in your workspace. You could click on any of them, and they will spawn where you’re looking. And since we know of our parts, let’s get into our tools. The only ones you’ll be using daily are these four.
Right here, we have select, which lets you hover over a part and select it. Pretty self-explanatory. This enables you to move along single axes if that’s what you want. Instead of grabbing and dragging it, you can move it on the axis you wish to. Very helpful. Click to expand the remaining messages.
To get a precise position of an object, press Control+Shift+M to open the Move To window. You can enter exact coordinates for the X, Y, and Z axes here. This is especially useful for aligning objects precisely or moving them to a specific location.
Now that you know the basics of moving, rotating, and scaling objects in Roblox Studio, let’s talk about organizing your workspace. As your projects become more complex, keeping things organized is essential to avoid confusion and make it easier to navigate your game.
One way to organize your workspace is by using the Explorer panel. You can think of the Explorer as a file manager for your game. It shows a hierarchical view of all the objects in your game, including parts, models, scripts, and more. You can expand and collapse folders to show or hide their contents.
To create a new folder, right-click on a space in the Explorer and select “Add Folder.” Give your folder a name and press Enter. You can then drag and drop objects into the folder to keep them organized. This is particularly useful when you have many things in your game and want to group related items.
Recommended Reading: TOP 10 ROBLOX CHARACTERS EVERY FAN NEEDS
Another way to organize your workspace is by using the Layers panel. The Layers panel allows you to assign objects to different layers, similar to layers in image editing software. You can create new layers, rename them, and assign objects to specific layers. This can help you separate different parts of your game, such as terrain, buildings, or characters, and work on them independently.
To create a new layer, click the “New Layer” button in the Layers panel. Give your layer a name and press Enter. You can then assign objects to the layer by selecting them in Explorer and dragging them onto the desired layer. You can also use the visibility toggle next to each layer to hide or show objects on that layer.
Using folders and layers, you can keep your workspace clean and organized, making finding and working with specific objects in your game easier.
Finally, let’s talk about collaborating with others using Roblox Studio. Roblox Studio offers a Team Create feature, which allows multiple developers to work on the same game simultaneously. This is great for collaborative projects or getting feedback and assistance from others.
To enable Team Create, go to the View tab, click “Team Create,” and then click “Save to Roblox.” This will help Team Create for your game and allow you to invite others to join you. You can ask other developers by clicking the “Invite to Edit” button in the Collaborators panel. Enter their Roblox username and click “Invite.” Once they accept the invitation, they can join your game and start editing with you.
Team Create also includes a chat feature, allowing you to communicate with your collaborators in real time. You can chat to discuss ideas, coordinate tasks, or ask for help. This makes it easier to work together and create amazing games as a team.
In conclusion, we’ve covered the core mechanics, basics, and features of Roblox Studio in this video. From downloading and navigating the Studio to creating and manipulating objects, organizing your workspace, and collaborating with others using Team Create, you have a solid foundation to build your games in Roblox Studio.
Remember, practice makes perfect, so don’t be afraid to experiment and explore the various tools and features available in Roblox Studio. The more you use it, the more comfortable and proficient you’ll become.
Moonpreneur is on a mission to educate and ignite the flames of entrepreneurship through our holistically created online STEM programs, which will help kids master the futuristic sciences such as Robotics, Game Development, App Development, Advanced Math, and much more!!
Register for a free 60-minute robotics workshop today!